Menghubungkan Mikrokontroler Raspberry Pi Pico ke OS Linux
Tujuan:
Dasar Teori:
 |
| Ilustrasi dari RaspberryPi.com |
Raspberry Pi Pico (selanjutnya akan disebut Pico) harus diprogram terlebih dahulu sebelum digunakan. Agar dapat diprogram, maka Pico harus dihubungkan ke komputer terlebih dahulu. Sama halnya dengan mikrokontroler dari kompetitor lain, Pico dapat dihubungkan dengan menggunakan kabel USB.
Kabel USB yang digunakan adalah kabel USB micro-B. Tipe USB ini digunakan untuk memudahkan pengguna dan juga untuk menyesuaikan dimensi dari mikrokontroler. Tipe USB ini banyak digunakan pada perangkat lain yang kebanyakan adalah charger handphone.
Hal yang membedakan Pico dari mikrokontroler dari kompetitor lain dari artikel sebelumnya adalah, ketika disambungkan Pico akan terdeteksi sebagai removable device. Ketika dibuka, terdapat dua buah file didalam Pico yaitu INDEX.HTM dan INFO_UF2.TXT.
- INDEX.HTM akan mengarahkan pengguna ke halaman Raspberry Pi Documentation.
- INFO_U2.TXT akan menampilkan informasi mengenai bootloader, model perangkat, dan identifikasi perangkat.
Perlengkapan:
- Laptop / PC (OS Linux Mint / Ubuntu)
- Raspberry Pi Pico
- Kabel USB micro - B
- Internet
Langkah Pengerjaan:
A. Menghubungkan Pico ke Laptop/PC dengan Kabel USB
- Pertama, siapkan perlengkapan yang diperlukan.
- Kemudian colokkan kabel USB ke laptop / PC.
- Lalu tekan tombol BOOTSEL pada Pico, kemudian hubungkan USB ke Pico.
 |
Ilustrasi pribadi
|
- Kemudian tunggu beberapa saat maka akan muncul pop up windows menampilkan dua buah file.
 |
Ilustrasi pribadi
|
B. Menginstal Firmware (UF2) Pico
(Terdengar sangat mengintimidasi namun bahasa sederhananya adalah membuat Pico dapat digunakan.)
- Pertama, klik file INDEX.HTM, maka secara otomatis akan diarahkan ke halaman dokumentasi Raspberry Pi.
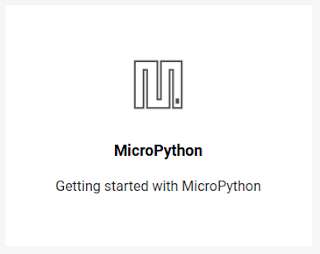 |
Ilustrasi dari RaspberryPi.com
|
- Kemudian pada halaman tersebut klik
 |
Ilustrasi dari RaspberryPi.com
|
|
- Atau klik link berikut LINK.
- Maka akan terunduh file UF2.
 |
Ilustrasi pribadi
|
- Kemudian lakukan masukkan file tersebut ke dalam folder Pico.
 |
Ilustrasi pribadi
|
- Tunggu beberapa saat maka Pico akan reboot dan Micropython dapat digunakan.
C. Menghidupkan LED
Agar dapat diketahui apakah Pico telah terhubung atau tidak, dapat dilakukan pengecekan dengan menghidupkan built-in LED.
- Buka terminal (CTRL-ALT-T)
- Kemudian instal minicom
sudo apt install minicom - Kemudian ketikan perintah di bawah ini.
minicom -o -D /dev/ttyACM0
- Maka akan muncul tampilan seperti di bawah ini.
 |
Ilustrasi pribadi
|
- Tekan enter kemudian ketikkan program berikut
from machine import Pin led = Pin(25, Pin.OUT)
led.value(1)
- Maka built-in LED akan hidup.
 |
Ilustrasi pribadi
|
- Jika tidak hidup atau tidak terhubung, dapat mengulangi dari awal. Jika masih tidak dapat hidup dapat dicoba mengganti kabel USB.
Pemahaman:
Agar lebih paham silahkan mengisi pertanyaan berikut.
- Apa jenis kabel penghubung Pico dengan laptop/PC?
- Jika Pico terhubung, apa yang terjadi?
- Apa saja file default Pico?
- Bagaimana cara menginstal firmware agar micropython dapat digunakan?
- Bagaimana cara memastikan bahwa firmware sudah terinstal?

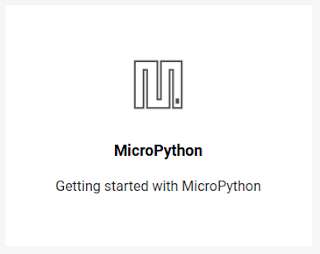







Komentar